5 Common Microsoft Office 365 Issues and How To Resolve Them
It's no secret that pc users (at home or in the office) are getting more done with the power of the Microsoft Office 365 suite and all it has to offer from collaboration tools like Teams and Outlook to productivity applications like PowerPoint, Excel, Word and Publisher. But where are millions of users going for easy trouble shooting within the Microsoft Office 365 suite? Troubleshooting library sites and FAQ's online can get overwhelming to search through, let alone to find technical solutions that are written in laymen's terms. Well look no further! We are about to break down 5 of the most common issues and how to resolve them in the comfort of your own office (or home).
As technical support experts for 25+ years, our team has answered every support ticket imaginable from every skill level. So we compiled a short list of 5 common issues users experience in Microsoft Office 365 and how to resolve them. This article will provide quick helpful tips that will get you back up and running and eliminate searching through the endless abyss of support documentation.
If you have ever had to call any tech support or your company's IT team, this is what they will start with. And as experienced IT Support technician I cringe having to ask users this but before we move on...Is your computer plugged in, charged and turned on? Seems like a trivial fist step but trust me it's necessary.
Before we get into the really fun stuff, here are the 3 super quick fixes to try first:
Quick Fixes:
1. Restart Your Computer
2. Quick Office Repair
3. Online Office Repair
*To Perform Quick Office Repair and Online Office Repair, navigate to Control Panel, Programs and Features, click on Office 365, and choose “Change” to prompt for both Quick and Online Repair.
Now…Let’s Get Into It!
5 Common Issues With Microsoft Office and How To Resolve Them.
- TROUBLE LOGGING IN?
If you are having trouble logging in, first check the number lock and caps lock keys on your keyboard. Make sure they are not on. If you are 100% certain you are entering the login information correctly and you still can not log in, there are ways to regain access to your account by resetting your password.
If the “Enter Password” window is still open, select “Forgot password?” and follow the prompts to reset it. Microsoft will attempt to verify your account via email or text.
If the “Enter Password” window is no longer open, you can navigate to the links below to initiate resetting your password.
- For a Personal Account navigate to Recover your account (live.com)
- For a Work or School Account, navigate to Microsoft Online Password Reset
*Note that for some Work or School accounts, you may not have the ability or permissions to reset your password. In this situation, contact your Office 365 administrator.
You can also submit a Microsoft Account Recovery Form. Follow the directions at Help with the Microsoft account recovery form in order to complete this process.
- ACTIVATION ERROR or UNLICENSED PRODUCT
If you open an Office application and receive an error that "Office is not licensed" or that there is an activation error, there could be something wrong with your account or subscription. Here is how to resolve:
- Confirm you are signing in with the correct Office account
The first step is to ensure you are signing in with the correct account. If you receive a message “We couldn’t find any Office products”, you are very likely signing in with the wrong account. Try signing in with all of your personal email addresses in case you purchased Office with a different email address in your past life. If you are using Office for work or school, you will likelyl have to use your work or school email account to sign in.
- Check for multiple copies of Office
Check to see if multiple copies of Office are installed on your system. To do this, navigate to Control Panel and click on “Programs and Features”. If you see multiple versions of Office installed, right click the version you are NOT using, and select “Uninstall”. This may require your computer to restart in order for changes to take effect.
- Check subscription status
Upon restart if you are still receiving an error message, it might be time to confirm your subscription status for Office. To do this navigate to Microsoft account | Sign In or Create Your Account Today – Microsoft and sign in with your Microsoft account. From here, review the details under the subscriptions heading or the cancelled subscriptions heading to confirm your subscription. Be sure to restart your Office applications if you have to renew your subscription.
- Continue troubleshooting or contact Microsoft Support
If none of the above resolve the problem, there are a few other troubleshooting tactics you can try. Check to make sure you’re connected to the internet, and that your computers date, time, and time zone are accurate. You’ll also want to make sure that you are running the latest version of Office. Next, you’ll want to review firewall settings, and check any anti-virus software that could be blocking the connection to verify the subscription status. If your issue persists after reviewing these settings, contact your internal or external IT support team or Microsoft Support at Contact Us - Microsoft Support.
- Teams Connectivity Issues
If you are using Microsoft Teams and experiencing problems loading messages, making calls, or dropping calls unexpectedly, this may be a connectivity issue. There are a few ways to address this issue:
- Sign out of Teams by clicking on your profile picture in the top right corner and restart Teams to sign in again
- Completely close Teams by right clicking the icon in the task bar and choosing “Quit”.
- Check your internet connection by opening your browser and visiting any website.
- If you are using the desktop application, try using the web version of Teams at https://teams.microsoft.com/ to see if the issue persists.
- If you’re using a VPN (Virtual Private Network) to access Teams, toggle it to off and then back on again.
- Restart your WiFi Modem
You can also check the official Microsoft Twitter account for service incidents to see if there are any known issues or outages at https://twitter.com/MSFT365Status.
- Office 365 Documents Not Syncing
When using multiple devices or migrating from an old PC to a new PC, you will want your files in Office to sync with one another so that the document remains the same no matter where you access it. Sometimes this will not always happen automatically, and the document may not update, or it may not appear at all. This is because Office has stopped syncing to OneDrive. There are three main solutions for this.
- Make sure you are connected to the Internet
If the file is not showing up at all, it’s very likely that the file never made it to OneDrive. Be sure that the device you are using is connected to the internet, and that the device where the file is accessible is also connected to the internet. Check your internet connection by going to any website and making sure it loads. Or Select the Start button, then type settings. Select Settings > Network & internet. The status of your network connection will appear at the top. Windows lets you quickly check your network connection status.
- Close out the application and restart your device
If using a mobile device such as a cell phone or tablet, close out of the application completely. This will refresh the library and if the file is on OneDrive it should now appear. On a PC, simply exit out of all open programs and restart the entire machine.
- Check OneDrive Online
You can navigate to Sign in - Microsoft OneDrive (live.com) and sign in with your Microsoft account to check OneDrive online. If the file is present here, that means it made it to OneDrive. If the file is not present here, you can manually upload it from the source device to OneDrive to make it appear on other devices.
- Unable to Send or Receive Email Messages in Microsoft Outlook
Last but certainly not least on our list is issues with Microsoft Outlook. Most of the business world lives and breathes by email so the inability to send or receive email messages can stop your day in its tracks. There are many possible causes to this issue; we will review the most common and how to resolve them.
- Make sure Outlook is connected
On the bottom corner of your Outlook, ensure that Outlook is connected. If you see “Working Offline” or “Trying to Connect”, Outlook cannot reach the email server. At the top of your screen, choose Send/Receive, Preferences, Work Offline to change your stats between offline and online modes. If this still does not work, ensure that you are connected to the internet by loading any webpage.
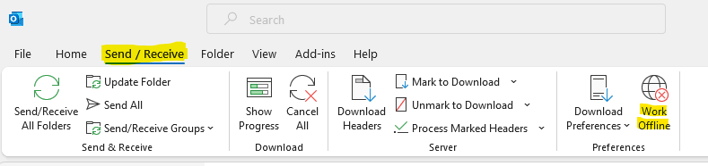
- Update your password in Settings
If you recently changed your password, your Outlook might not be signing in. From the File Menu choose Account Settings. In the email tab, click on your email account, and select “change”. Enter the new password in the password field and close.
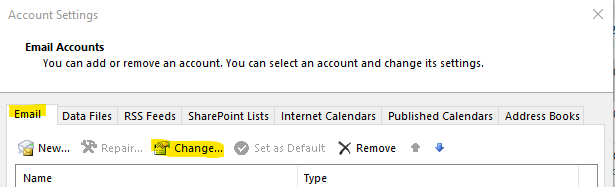
- Check your message for large attachments
Some email providers will limit the size of an attachment that can be sent in an email. If the attachment exceeds a certain size, the email will not send or it will get stuck in your outbox. Note: this can also stop the sending of messages that are attempting to be sent after you try sending the message with the large file. Typical limitation for most providers is 5mb in size, but it can vary from provider to provider. If you have large files or pictures that need to be shared, try sharing them via a secure Sharepoint folder or a mutual document sharing library instead.
- Run a repair on your email account, inbox repair tool, and Office suite.
To repair your email account, navigate to File, Account Settings, Account Settings. In the Email tab, click on your account and choose repair if the option is available. Follow the Microsoft support article here Repair Outlook Data Files (.pst and .ost) (microsoft.com) in order to repair your Outlook data files. To repair the entire Office suite, see the top of this article for instructions.
- Start Outlook in Safe Mode OR reinstall the Office suite.
If the above steps have not resolved your issue, open Outlook in Safe Mode to see if the issue is resolved. Right-click the Start button, and click Run. Type Outlook.exe /safe, and click OK. If it is not, you may need to reinstall the Office suite completely. To do this simply uninstall the office program from your computer from the “Add/Remove Programs” section of your Control Panel and reinstall the suite from portal.office.com.
Hassle Free 24/7 IT Support Is Available!
The above troubleshooting tips and tricks are a great starting point to help you resolve general Microsoft Office issues without having to go to your internal or external IT Support Team or having to contact Microsoft direct. For more information on this and other troubleshooting tips or how you can obtain regular IT Support and Solutions for your business, contact Cortrucent Technologies.





